Kiszolgáló helyei
Vélemények 588
Kiszolgáló helyei
Vélemények 14
Kiszolgáló helyei
Vélemények 47
Kiszolgáló helyei
Vélemények 1
Kiszolgáló helyei
Vélemények 1
Kiszolgáló helyei
Kiszolgáló helyei
Kiszolgáló helyei
Kiszolgáló helyei
Tudja, mi a DNS-szerver, és mi köze van a kapcsolatához? A "Domain Name System" betűszó, a megoldást azért találták ki, hogy lehetővé tegye a TCP / IP alapú hálózatok növekedését.

Abban az időben, még az 1980-as évek elején, megvalósítása jelentős változásokat hozott, mivel lehetővé tette az információk replikálását és elosztását az egymástól távoli számítógépek között. Előtte, a & ldquo; őstörténetben & rdquo; az interneten az alkalmazott rendszert ARPANET-nek hívták.
Ez a cikk a DNS-kiszolgálóval kapcsolatos főbb szempontok bemutatására készült. Látni fogja, mi ez, mire való, mennyire fontos és még sok más. Ne hagyja ki ezt az olvasmányt!
Mi az a DNS-szerver?
Egyértelmű és objektív módon a DNS-kiszolgáló egy olyan számítógép, amely nyilvános IP-címekkel és a hozzájuk tartozó tartományokkal rendelkező adatbázist tartalmaz.Érdemes megemlíteni, hogy közülük többen vannak: speciális szoftvert futtatnak, és speciális protokollok alapján kommunikálnak egymással.
Gyakorlatilag a kapcsolatot hozzák létre egy tartomány és egy IP-szám között, ami nem más, mint annak a szervernek az azonosítása, amelyre a tartomány irányul.
A még egyszerűbbé tétele érdekében a DNS-kiszolgáló olyan rendszer, amely lefordítja a & ldquo; site.com.br & rdquo; IP-címre, például 151.101.129.121. Ez akkor fordul elő, amikor a domaint beviszik a böngészőkbe.
A DNS egy olyan rendszer, amely lehetővé teszi az emberek számára, hogy kapcsolatba lépjenek egymással az internethez csatlakoztatott elektronikus eszközön keresztül. Ebben az esetben a számítógép vagy egy mobil eszköz kódolja a számokat és betűket, és mindenki számára lehetővé teszi az üzenetek küldését, fájlok letöltését vagy feltöltését, valamint az internet bármely oldalának elérését. Ma többet megtudhat arról, hogy mi a DNS!
Mire való?
Miután megláttuk, mi a DNS-kiszolgáló, most áttérünk a szerepére. Most említettük a barátságos nevek IP-címekké történő fordítását, ami röviden összefoglalva a kezdeti céljuk.
Így nem szükséges, hogy hatalmas számsorozatot kell díszíteni, csak a domaint. És pontosan ez a DNS használata, ami arra készteti a web tartalmát, hogy saját nevén találja meg.
E rendszer nélkül rögzítenie kell az IP-ket, és be kell írnia a böngészőbe. Képzelje el, hogy be kell gépelnie a 179.184.115.223 & rdquo; elérni a Google-t és a & ldquo; 31.13.85.36 & rdquo; a Facebook számára.
Összefoglalva elmondhatjuk, hogy a DNS a telefonkönyvhöz nagyon hasonló funkciót tölt be. Azonban ahelyett, hogy embereket / vállalatokat társítana a telefonjaikkal, a neveket az IP-címükhöz kapcsolja.
Domain kérése esetén a kérést továbbítják a kiszolgálásért felelős kiszolgálónak, amely egy másik szerverre irányítja, amely a webhely tárhelyét szolgálja.
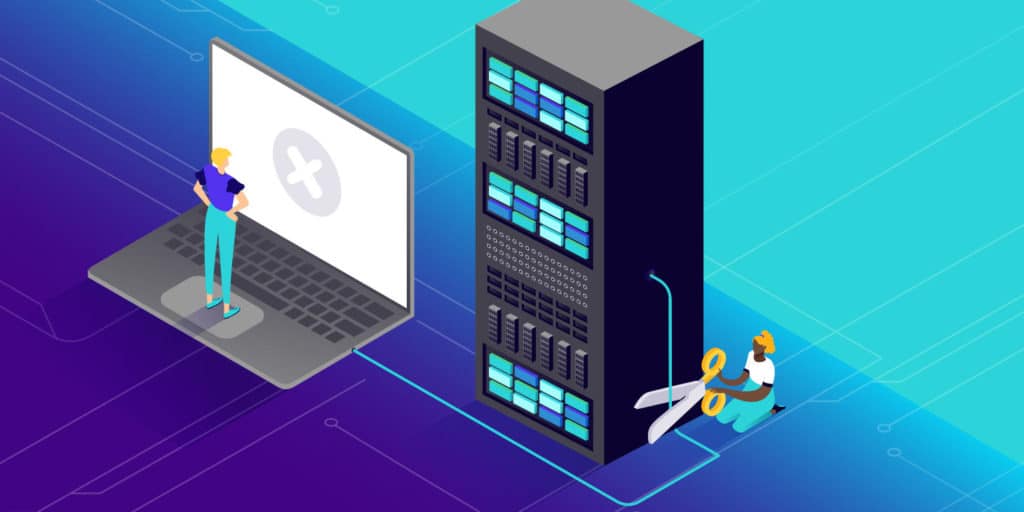
Hogyan működik a DNS?
A DNS működése magában foglal néhány lépést és struktúrát, amelyek a DNS tervezésében találhatók. Ezek közül az első a DNS-lekérdezés, amely nem más, mint információkérés.
Itt olyan helyzetet fogunk használni, amikor információkat akarunk keresni egy internetes böngésző segítségével. Tehát beírunk egy címet (például google.com) a böngészőbe.
Eleinte a DNS-kiszolgáló megkeresi a fájl gazdagépeket (hosztfájlokat) - az operációs rendszer szövegfájlját, amely felelős a hosztnevek IP-címekké történő leképezéséért.
Ha nem található információ, akkor megkeresi a gyorsítótárat - hardvert vagy szoftvert, amely ideiglenesen tárolja az adatokat. A böngészők és az internetszolgáltatók (ISP) a leggyakoribb webhelyek, amelyek megőrzik ezeket az adatokat. Ennek a lépésnek az eredménye egy végleges hibaüzenet, ha valóban nem található információ.
Rekurzív DNS
Abban a helyzetben, amikor egy lekérdezést (kérést) ismétlődő (ismétlődő) alapon küldenek, a szerver kérést (lekérdezést) küldhet más szervereknek az ügyfél (a böngésző) által benyújtott kezdeti kérelem teljesítése érdekében.
Ezt hívjuk rekurzív DNS-nek. Olyan ez, mint egy ügynök, aki éjjel-nappal dolgozik, hogy minden információt rendelkezésre bocsásson, ha kérik.Ezen információk megszerzésére irányuló erőfeszítés magában foglalja a Root DNS Server nevű folyamat segítségét.
Gyökér névszerver
Gyökér névszerverként is ismert, a Root DNS szerver a hierarchia tetején található a meglévő DNS típusok között.Nincs pontosan hivatalos neve, és általában csak implicit üres sorként van megjelölve. Gondoljon arra, mint egyfajta bankra, mint referenciára.
Az történik, hogy a rekurzív DNS továbbítja az információkérést a gyökér névszervernek. A szerver ezután válaszol a kérésre, és felszólítja az ügynököt, hogy menjen konkrétabb helyekre.
Ezek a konkrétabb helyek a magas szintű domain névkiszolgálók (TLD Nameserver).
TLD névkiszolgáló
Amikor olyan webhelyekhez szeretne hozzáférni, mint a Google vagy a Facebook, végül a .com kiterjesztésű domainekhez jut. Ezeket a domaineket nagy presztízsnek tekintik.Az ilyen típusú domainek kiszolgálóját TLD-névkiszolgálónak hívják. És ő felelős a közös domain kiterjesztés összes információjának kezeléséért.
A google.com webhelyen történő információkéréshez a .com TLD egyszerű delegáció szerepében válaszol a DNS-meghatározó (DNS-megoldó) kérésére, amely hivatkozik egy Hiteles DNS-szerverre, amelyet korábban Hiteles névszervernek hívtak.
Hiteles névszerver
Amikor egy DNS-meghatározó találkozik egy hiteles névszerverrel, varázslat történik. A Hiteles Névszerver minden információval rendelkezik a kiszolgált domain névhez. Rekurzív döntést hozhat az IP-címről, amelyet a szerver talált a rendszerleíró adatbázisban.
Mennyire fontos a hálózat számára?
Ami a DNS-kiszolgáló jelentőségét illeti a hálózat számára, kiemelendő, hogy helyesen beállítva kedvez a felhasználók navigációjának. Értsd meg, hogy ő az, aki & ldquo; megkezdi a munkát & rdquo; A jó tapasztalat érdekében csökkenti a várakozási időt, amely magában foglalja a domainek lefordítását a megfelelő IP-kre.
Ha nincs megfelelően konfigurálva, a kért adatok hálózaton történő fogadásának felbontási ideje valamivel hosszabb lesz, így a jelentkezőknek egy kicsit tovább kell várniuk.
Azt mondhatjuk, hogy a DNS egy csendes sebességváltó, amely jó kapcsolatot jelent. Az oldalak egyre robusztusabbá tétele mellett fontos, hogy az összes kapcsolatot biztosító mechanizmus teljes mértékben működjön.
Különbség a DNS-kiszolgálók és a DNS-zóna között
Mielőtt elmélyülnénk a DNS konfigurálásának részleteiben a DNS Zone Editor segítségével, ismerjük meg a különbségeket a DNS Zone és a DNS szerverek között.
DNS szerverek
A DNS-kiszolgálók olyan szerverek, amelyekhez domainnevet rendeltek. Ők azok, akik először reagálnak az internet-hozzáférésre, mielőtt egy oldalon lévő információkhoz való hozzáférés iránti kérelmeket továbbítanák a DNS-zónába.A DNS-szerverek 48 órán belül frissülnek.
DNS zóna
A DNS-zóna egy DNS-fájl, amely különböző típusú DNS-rekordokat tárol. Megadják, hogy egy webhely vagy e-mail szolgáltatás mely szervereken van tárolva.Jelentkezhetnek akár IP-k formájában, akár hosztnevekben.
Vagyis minden tartománynévben, amely a DNS egyik részét integrálja, több DNS-konfiguráció található, amelyeket DNS-rekordoknak nevezünk. Ezeket a DNS-zónákat tartják rendszerezetten a DNS-rekordok.
A DNS-zóna továbbra is bizonyos jogi személyek, például tárhelyszolgáltatók, például a WebLink felügyeletének korlátozását jelenti. Ők azok, akik regisztrálják a domaineket, és lehetővé teszik aldomainek létrehozását egy internetes oldalon egy vezérlőpulton keresztül.
A DNS zónák 24 órán belül frissülnek.
A DNS konfigurálása a DNS zóna szerkesztőben
Az alábbiakban bemutatjuk a lépésenkénti útmutatót a DNS-beállítások hozzáadásához, szerkesztéséhez vagy eltávolításához a tárhely-fiókból.
1. lépés - Nyissa meg a DNS zóna szerkesztőt
A kezelőpanelen keresse meg a DNS Zóna szerkesztő opciót a Speciális részben.
2. lépés - DNS-rekordok létrehozása, szerkesztése vagy eltávolítása
Az új képernyőn számos típusú DNS-rekordot fog látni. Mindegyikben hozzáadhat, szerkeszthet vagy eltávolíthat információkat.De először is ismerkedjünk meg többet ezekről a DNS-rekordokról.
Mi az a lemez?
Az A rekord a DNS-rekordok legalapvetőbb típusa egy tartomány vagy egy aldomain IP-címre történő irányításához. A rekord segítségével a felhasználó ugyanazt a tartományt vagy aldomainet több IP-címre is irányíthatja. Csak adjon hozzá egy azonos nevű rekordot, de különböző IP-címmel.
A rekord létrehozásához kattintson az Új hozzáadása gombra, és töltse ki a szükséges mezőket:
Házigazda- Ez az a domain vagy aldomain, amelyet használni szeretne. A @ szimbólum a gyökértartományt jelöli.
Vmerre mutat- Írja be azt az IP-címet, amelyet a domain neve használ.
TTL- Időt jelent az élethez, ami korlátozza a lemez élettartamát. Az alapértelmezett érték a legtöbb szolgáltatónál 14400 másodperc.
Mi az a CNAME rekord?
A CNAME rekord egy DNS-rekord, amelyet arra használnak, hogy azt mondják, hogy az egyik tartomány álnévként működik egy másik tartomány számára.
Tegyük fel például, hogy van egy exp.yourdomain.com nevű domainje. De hozzá szeretne férni az example.yourdomain.com domainen keresztül is.
A CNAME rekord segítségével az example.yourdomain.com címet az exp.yourdomain.com címre irányíthatja. Így amikor valaki hozzáfér az első tartományhoz, automatikusan átirányításra kerül a másodikra.
CNAME rekord létrehozásához kattintson az Új hozzáadása elemre, és töltse ki a kért információkat.
Mi az NS (névszerver) rekord?
Az NS (névszerver) rekord a domain DNS-kiszolgáló rekordjait tárolja. Az NS rekordok IP címet adnak meg egy adott tartományhoz.Ő teszi lehetővé a felhasználó számára, hogy IP-címek helyett domainnevek használatával érje el az internet webhelyeit. A névszerver megváltoztatásakor egy tartományt egy másik tárhelyszolgáltatóhoz tud irányítani.
Mi az a TXT Record?
A TXT Record (TextO) lehetővé teszi a szöveges információk karbantartását, többek között. Kiszolgálókat és hálózati információkat is karbantarthat.Az első rekordban a @ szimbólumot használjuk a Sender Policy Framework (SPF) számára. Az e-mail rendszerek használják annak azonosítására, hogy az e-mail biztonságos forrásból származik-e.
A második lemez, a házigazda _domainkey. A DomainKeys esetében használják, amely azt is ellenőrzi, hogy egy e-mail biztonságos forrásból származik-e.
Mi az MX Record?
Az MX (Mail Exchanger) rekord arra szolgál, hogy azonosítsa, melyik szerver felel majd az adott tartomány e-mailjeinek kezeléséért.
3. lépés - Állítsa vissza a DNS-zónát az alapértelmezett beállításokra
Most, hogy sikerült beállítania a DNS-zónát a WebLink szerkesztő segítségével, meg kell erősítenie az adatváltozásokat.Ehhez nyissa meg újra a DNS Zóna Szerkesztőt a vezérlőpulton keresztül. És ott keresse meg a Visszaállítás az alapértelmezettekhez oszlopot. Kattintson a Confirm and Reset gombra a beállítások véglegesítéséhez.
Hogyan működik ez a típusú (DNS) szerver?
A DNS-kiszolgálók működését illetően a keresési és átirányítási folyamatokat kell kiemelni.
Az első a böngészőbe beírt tartománynak megfelelő IP keresésével kapcsolatos. A második a megtalált IP átirányítására utal arra a kiszolgálóra, amelyen a kért helyet tárolják.
Ebben az összefüggésben érdekes, hogy tudod, hogy a világon 13 fő DNS-szerver van, úgynevezett & ldquo; root & rdquo; néven. Nélkülük nem lehetne az interneten böngészni, ahogy mi.
Hierarchikus eloszlás
Az imént említett gyökérszerverek mellett léteznek a „legfelső szintű tartományok” típusai is és & ldquo; tekintéllyel & rdquo ;. Ez az eloszlás hierarchikus, a következőképpen működik:
a & ldquo; gyökér & rdquo; típus a hierarchia tetején található, a legfelső szintű tartománykiszolgáló jelzésének funkciója összhangban van a felhasználó kérésével;
a tipus felső tartományi szintje & rdquo; (Legfelső tartományi szint / TDL) az alábbiakban található, azokat a szerverek képviselik, amelyek a .gov, .edu, .org, .net, .com, .br, .uk, .au stb végződésű webhelyeket tárolják;
a & ldquo; tekintéllyel & rdquo; típus az utolsó. Ahogy a neve is mutatja, ezt a típusú DNS-kiszolgálót saját céljaira hozzák létre (egyetemek és nagy szervezetek, amelyek egyedi rendszert akarnak a nyilvántartásukhoz).
Fontos világossá tenni, hogy a gyökérkiszolgálók tudják a & ldquo; legfelső szintű tartomány összes többi DNS-kiszolgálójának minden címét. típus. Ezért jelzik őket a felhasználó kérésének megfelelően, megkönnyítve ezzel a böngészők számára a keresést.
Ez a & ldquo; fa & rdquo; hierarchikus és elosztott ágak csoportja jött létre annak megakadályozására, hogy bármelyik kiszolgáló meghibásodása megakadályozza a hálózati kapcsolatokat.
Bizonyos összetettség ellenére a DNS-szerverek működése azon alapul, amiről beszéltünk: a böngészőkben megtaláltuk a kért IP-ket, hogy átirányítsuk őket konvergált tárhely-kiszolgálókra. Ezt tudnia kell.
Hogyan viselkedjünk, ha a DNS nem válaszol?
A fenti témában nemrég fedeztük fel a DNS működését, de meg kell értenünk, mi történik akkor is, amikor nem válaszol, és hogyan lehet megoldani ezt a problémát. Bizonyos helyzetekben egyszerűen leáll; másokban problémát jelenthet a web, ami végül a szervereken tükröződik, és vannak esetek, amikor az útválasztót helytelenül konfigurálták. Ebben a témakörben megtudhatjuk, hogyan lehet diagnosztizálni és megoldani ezt a problémát a különböző operációs rendszereken. Kövesse.
A Windows hibáinak kijavítása
Tisztázzuk, melyek azok a fő okok, amelyek miatt a szerver nem válaszol a Windows 10, 8 és 7 rendszerekben. A leggyakrabban előforduló:
belső probléma az útválasztóval vagy a hálózati adapterrel;
az eszközön található DNS-szolgáltatás károsodása;
az antivírus vagy a tűzfal blokkolása az internet-hozzáférés érdekében;
A szerver lehet a webhely gazdagépén.
Tudjuk a fő okokat, de hogyan lehet megoldani ezt a problémát a Windows rendszerben? Első lépésként vissza kell állítani a modem eszközét. Húzza ki a számítógépet és a modem eszközt, és várjon néhány percet. Ezután kapcsolja vissza őket, és nézze meg, hogy a probléma megoldódott-e. Ez a legalapvetőbb felbontás.
Ha nem működik, megpróbálhatja megoldani a hibát a parancssor segítségével. Lásd lépésről lépésre.
indítsa el a parancssort a Windows + R billentyűk lenyomásával, majd a CMD beírásával;
majd egyesével hajtsa végre az alábbi parancsokat:
Ipconfig / release;
Ipconfig / all;
Ipconfig / flushdns;
Ipconfig / megújítás;
Netsh int ip set dns;
A Windows netsh visszaállítása.
Ez a karakterlánc felszabadítja a DNS-t és kijavítja a hibákat, de a befejezéshez újra kell indítania készülékét és ellenőriznie kell az internetkapcsolatot.
Hogyan lehet megváltoztatni a DNS-címeket a Windows rendszerben
Az indításhoz kattintson a jobb gombbal a hálózati ikonra, és válassza a „Megosztott hálózat megnyitása” lehetőséget ;;
majd kattintson a & bdquo; Adapter beállításainak módosítása & rdquo; elemre, kattintson a jobb egérgombbal a hálózati kapcsolatra, majd a prioritásokra;
majd válassza az Internet Protocol 4-es verzió (TCP / IPv4) opciót;
most vegye fel az alábbi DNS-kiszolgálókat:
a & bdquo; Előnyben részesített DNS-kiszolgálón & rdquo; terület, írja be a 8.8.8.8;
az & ldquo; Alternatív DNS-kiszolgálóban & rdquo; terület, írja be a 8.8.4.4;
majd zárja be a megnyitott párbeszédpaneleket, és ellenőrizze az internetkapcsolatot.
Hogyan állítsuk be a fizikai címet hálózati címként
Kövesse az alábbi lépéseket, hogy fizikai címét hálózati címként állítsa be a Windows segítségével:
nyissa meg a parancssort;
írja be az ipconfig / all parancsot, és nyomja meg az Enter billentyűt;
megkapja a számítógépes rendszer csatlakozási adatait, és fel kell írnia a fizikai címet;
majd nyomja meg a Windows + R gombokat;
a párbeszédpanelen írja be az ncp.cpl parancsot, és nyomja meg az Enter billentyűt;
Kattintson a jobb gombbal a működő hálózati lehetőségre, majd kattintson a & ldquo; Prioritások & rdquo ;;
majd kattintson a & ldquo; Konfigurálás & rdquo; gombra és a & ldquo; Haladó & rdquo; fül;
most kattintson a "Hálózati cím" lehetőségre;
az "Érték" mezőbe írja be a felírt fizikai címet, kattintson az "OK" gombra, majd a "kilépés" gombra.
Most ellenőrizze a kapcsolatot és ellenőrizze, hogy az oldalak megfelelően működnek-e. Ellenkező esetben kövesse az alábbi lépéseket a tűzfal konfigurálásához.
Hogyan lehet megtudni, hogy a tűzfal vagy a víruskereső megakadályozza-e a kapcsolatot
Kevesen tudják, de a tűzfalak és a víruskereső úgy konfigurálható, hogy megakadályozza a csatlakozást. Ezért fontos, hogy ha az előző megoldások nem működnek, ellenőrizze a beállításokat.
A vírusirtó problémájának kiderítésének legjobb módja az, ha letiltja és ellenőrzi, hogy működik-e az internet; ha ez nem működik, akkor keresse meg a
szoftvermárka beállításai.
Javítás hibák a macOS-ban
Most, hogy szinte egy oktatóanyag áll rendelkezésére a DNS-problémák ellenőrzésére a Windows-ban, amely Brazília legnépszerűbb operációs rendszere, elmagyarázzuk, hogyan lehet ezt a problémát gyakorlati módon megoldani más rendszereken, kezdve az Apple macOS-át. Nézze meg:
először kattintson az alma ikonra, amely az Apple menüt jelöli;
majd kattintson a & ldquo; Rendszerbeállítások & rdquo; majd a & ldquo; Hálózat & rdquo ;;
ellenőrizze az aktív kapcsolatot, és kattintson rá;
nem sokkal később kattintson a & ldquo; Haladó & rdquo; gombot, és elérheti a & ldquo; DNS & rdquo; fül;
törölje a bal oldali táblázatban szereplő IP-címeket, majd kattintson a & ldquo; + & rdquo; gombra újak hozzáadásához;
most meg kell adnia az új elsődleges és másodlagos DNS-címeket, és ellenőriznie kell a változásokat.
Javítás hibák iOS-en
A továbbra is csak az Apple eszközök hibáinak kijavításával haladjunk lépésről lépésre a DNS-t nem reagáló problémák megoldására az iPhone, iOS operációs rendszerben. Nézze meg:
az első lépés a Beállítások alkalmazás megnyitása;
majd koppintson a & ldquo; Wi-Fi & rdquo ;;
a képernyő megváltoztatásakor meg kell érintenie a & ldquo; & rdquo; ikon a megváltoztatni kívánt hálózat mellett;
érintse meg a & ldquo; DNS beállítása & rdquo ;;
ezután lépjen a & ldquo; kézikönyvbe & rdquo; választási lehetőség;
Kattintson a & ldquo; Szerver hozzáadása & rdquo; és adja meg az elsődleges és a másodlagos DNS-címet;
a már regisztrált DNS-címek eltávolításához csak érintse meg a piros ikont mindegyik mellett;
a befejezéshez koppintson a & ldquo; Mentés & rdquo; elemre.
A DNS javítása Androidon
Most nézzük meg, hogyan lehet módosítani a DNS-t a világ legnépszerűbb okostelefon-operációs rendszerében, az Androidban. Az áttekintés egyszerű, és a laikusok is képesek lesznek rá. Kövesse:
menjen a beállítások ikonra, majd a kapcsolatokra;
érintse meg a & ldquo; Wi-Fi & rdquo ;;
most kattintson a konfigurálni kívánt wi-fi hálózatra;
érintse meg a & ldquo; Haladó & rdquo ;;
majd érintse meg az & ldquo; IP-beállítások & rdquo; majd tovább a & ldquo; Static & rdquo ;;
itt az ideje meghatározni a DNS 1 és a DNS 2 értékeket, hozzáadva az elsődleges és a másodlagos DNS címeket;
akkor csak mentse a beállításokat.
Ha a beállítások után semmi sem oldódik meg, nagyon valószínű, hogy a probléma a hálózatában van. Ebben a forgatókönyvben az a legjobb, ha kapcsolatba lép a szolgáltatóval a megfelelő megoldás megtalálása érdekében.
Melyek a legnépszerűbb DNS-szerverek?
Mielőtt befejeznénk ezt a cikket arról, hogy mi a DNS szerver, megmutatjuk a legnépszerűbbeket (amelyek szintén a legjobbak közé tartoznak). Lényegében ezek:
Google Nyilvános DNS
A Google Public DNS egy nagyon egyszerű szolgáltatás, amely csak domainjeinek fordítását kínálja IP-jei számára. Használatához a számítógépnek vagy az útválasztónak a következő címeket kell tartalmaznia:
8.8.8.8 (elsődleges szerver);
8.8.4.4 (másodlagos szerver).
OpenDNS
Egy másik jól ismert OpenDNS, amely további funkciókat kínál, például szülői védelmi rendszereket és hamis weboldalak elleni védelmet. Címe:
208.67.222.222 (elsődleges szerver);
208.67.220.220 (másodlagos szerver).
Összegzésképpen: semmi jobb, mint segíteni a kapcsolat ideális DNS-kiszolgálójának kiválasztásában.

 Egyesült Államok
Egyesült Államok
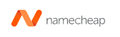
 Egyesült Királyság
Egyesült Királyság

 Orosz Föderáció
Orosz Föderáció
 Bulgária
Bulgária
 Ausztrália
Ausztrália

 Írország
Írország
 Hollandia
Hollandia
 Japán
Japán
 Olaszország
Olaszország
 Szingapúr
Szingapúr
 Németország
Németország
 Kanada
Kanada
 Lengyelország
Lengyelország
 Franciaország
Franciaország
 Spanyolország
Spanyolország
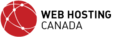

 India
India
 Kína
Kína
 Brazília
Brazília
 Hong Kong
Hong Kong


 Líbia
Líbia
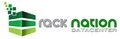
 Costa Rica
Costa Rica