Vélemények 7
Kiszolgáló helyei
Kiszolgáló helyei
Kiszolgáló helyei
MongoDB adatbázisok tárolása
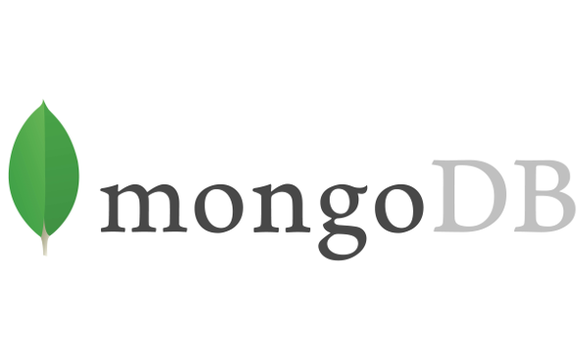
Az elmúlt években a MongoDB népszerűvé vált mind az egyetemen, mind a szakmában. Ennek az adatbázis-rendszernek a használata lehetővé teszi a strukturálatlan adatok nagyon egyszerű tárolását.
Általában az ilyen típusú adatbázist könnyen hozzáférhető környezetben kell elhelyezni, mivel az ezt az adatbázist használó alkalmazásoknak általában fizikailag távoli helyeken kell megtenniük. Tekintettel erre az igényre, ez a cikk bemutatja az alapvető műveletek tárolásának és végrehajtásának módját a MongoDB-ben egy webtárhely-szolgáltatás használatával. A téma megvitatása hasznos azok számára, akik szeretnék tudni, hogyan lehet a felhőben létrehozni és kezelni a MongoDB adatbázisokat. Annak érdekében, hogy megoldásokat kínáljon az ilyen típusú adatbázisok kezelésére, a cikk grafikus eszközöket is tartalmaz az adminisztrációhoz. Az egész cikkben hangsúlyt fektetünk a webes alkalmazások Java programozási nyelvet használó fejlesztési technológiáira.
Az adatbázis eléréséhez egy webszolgáltatást fejlesztenek ki, amelyet egy ingyenes gazdagépen fognak tárolni. A szolgáltatás teszteléséhez egy konzolos alkalmazást fejlesztenek ki Java nyelven. Végül a cikk bemutatja, hogyan tesztelheti és figyelheti a MongoDB webszolgáltatást és adatbázist.
A NoSQL kifejezés nemcsak SQL-t jelent, vagyis nem csak SQL-t. Kezdetben más jelentéseket javasoltak, de a közösség leginkább ezt fogadta el. A NoSQL adatbázisok azért jöttek létre, hogy megkönnyítsék az adatok nagy mennyiségben történő tárolását és feldolgozását, olyan struktúrát kínálva, amely nagy skálázhatóságot tesz lehetővé.
Jelenleg körülbelül 150 különböző NoSQL adatbázis létezik. A MongoDB hatalmas dokumentációja és érintett közösségének köszönhetően új követőket szerez.
A MongoDB mozgalom 2009 elején indult, és azóta újabb funkciókkal és funkciókkal bővült a MongoDB, például séma nélküli támogatás, egyszerű replikáció, egyszerű API, különböző nyelvű illesztőprogramok, manipulációs eszközök, funkciófrissítések és még sok más.
A NoSQL adatbázis-csoport olyan alkalmazásorientált adatbázisokból áll, amelyek nagy mennyiségű adatot kezelnek, méretezhetőségi szolgáltatásokat, REST protokollt, MapReduce-t (olvassák el az 1. BOX-ot) és más nagy teljesítményű szolgáltatásokat fogadnak el.
1. KÖZLÖNY: MapReduce
A MapReduce egy olyan programozási modell, amelyet a Google vezetett be azzal a céllal, hogy támogassa a több számítógépre (fürtön) elosztott adatkészletek párhuzamos feldolgozását. Ennek a modellnek a működése két tulajdonságon alapszik: térkép és kicsinyítés. Annak érdekében, hogy olyan keresési konszolidációkat hajtsanak végre, amelyek adatai fürtözöttek, az igénylő egyszerre több számítógépre küldi a keresést.
Ebben a pillanatban elkészül a leképezés (térkép) az igénylő és a fürt között, majd a keresés eredményeként kapott adatok csoportosítva (kicsinyítve) generálják az igénylőnek eljuttatandó keresési eredményt.
A REST rövidítés a reprezentatív államátadást jelenti. Ez egy olyan technika, amelyet széles körben használnak elosztott adatkezelési (CRUD) rendszerekben, csak HTTP hívásokat használva. Ez a típusú hívás leegyszerűsíti a programozást, az alacsony szintű feladatok elvonatkoztatását a programozó számára, lehetővé téve a különböző rutinok megvalósítását a webszolgáltatásokban. A hívások alapvetően az adatok beillesztésére (POST), az adat lekérdezésre (GET), az adatok frissítésére (PUT) és az adatok törlésére (DELETE) vonatkoznak.
MongoDB
Az első dolog, amire gondolni kell a NoSQL-sel kezdve, az összehasonlító. Mivel nem beszélhettünk el, a relációs bankok vonatkozásában a főbb kifejezések összehasonlítására térünk ki.
A MongoDB-ben minden dokumentum teljesen megkülönböztethető az ugyanazon gyűjtemény egy másik dokumentumától, ami a relációs modellben nem igaz. Az adatokat általában BSON (bináris JSON) formátumban írják.
A következő szakaszban bemutatott lépések végrehajtásához nem szükséges a MongoDB telepítése a helyi számítógépre.
A helyi számítógépre történő telepítés csak a gyorsabb és egyszerűbb tesztelés céljából történik. Ha az olvasó telepíteni akarja a MongoDB-t a számítógépére, és manipulálni akarja, íme néhány kezdeti parancs, amelyek hasznosak lehetnek. A szolgáltatás (démon) futtatásához vegye figyelembe a következő parancsot: / mongo. A szolgáltatás futtatásával elindíthatjuk a / mongo parancsértelmezőt, az adatbázisok felsorolásának alapvető parancsai: show DBS vagy show adatbázisok. Az adatbázis használatának kiválasztásához (ha nem létezik, akkor az adatbázis létrejön az sqlMagazine): az sqlMagazine használatával fontos tisztában lenni azzal a ténnyel, hogy a kis- és nagybetűk különböznek egymástól, legyen óvatos ezzel a részlettel.
MongoDB Tools
Ennyi parancs után már van alapunk az előrelépéshez. A parancsok ismerete elengedhetetlen az alkalmazások fejlesztéséhez, azonban az adminisztrációhoz léteznek más grafikus eszközök is, amelyek jó szövetségesek. Például az 1. és 2. ábrát a MongoHub szoftver segítségével készítettük.
A MongoDB eléréséhez más eszközök is vannak, például a RockMongo és a MongoVUE. A RockMongo eszköznek más szolgáltatásokra van szüksége (PHP és Apache), amellett, hogy aktiválja a MongoDB modult a PHP konfigurációjában. Ezt az eszközt az OpenShift szabványként alkalmazza, ezért jó, ha ismeri azt.
A MongoVUE eszköz csak a Microsoft Windows operációs rendszerrel rendelkező számítógépekhez használható. Jó tulajdonságokat kínál.
Az Apple operációs rendszer felhasználói (Mac OS 10.6.x vagy újabb) számára a MongoHub eszköz található. Bár ennek az eszköznek van egy külön weboldala.
Fiók létrehozása az alkalmazás tárolására
A cél az adatbázis elérhetővé tétele az interneten, és hozzáférés lehetővé tétele az interneten is található alkalmazások vagy egy másik számítógépre telepített alkalmazások által. Az adatbázis tárolására az OpenShift szolgáltatást választották. Ebben a felhasználó legfeljebb három alkalmazást hozhat létre, és mindegyikben több szolgáltatás is létrehozható, például Java, PHP, Phyton, Ruby alkalmazások.
Ha több alkalmazást szeretne létrehozni ugyanazon a fiókon, vagy akár más szolgáltatásokat és méretezhetőségi erőforrásokat szeretne bérelni, akkor létre kell hoznia egy fizetett fiókot. Az OpenShift egy platformot kínál szolgáltatásként, amelyet a PaaS rövidítéssel azonosítanak. Végezzük el a fiók létrehozásához szükséges lépéseket.
Kezdetben a felhasználónak meg kell mennie az OpenShift port címére: és ki kell választania a lehetőséget. Megjelenik a regisztrációs képernyő, amint az az ábrán látható.
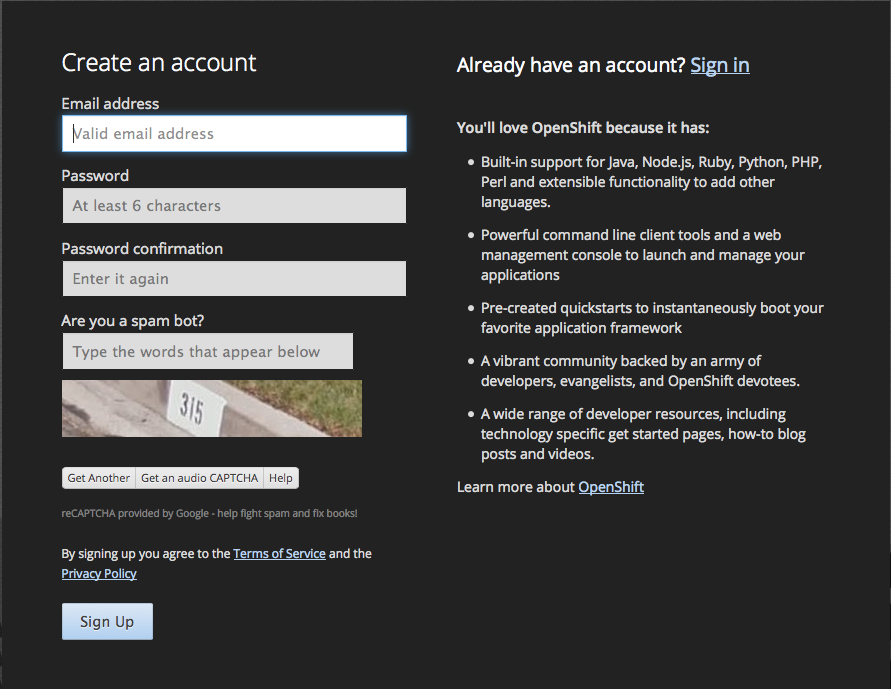
Csak írja be az adatokat, és kattintson a & ldquo; Regisztráció & rdquo; elemre. A regisztráció megerősítéséhez e-mailt küldünk, a regisztráció aktiválásához és az alkalmazások létrehozásához szükséges az e-mailben található linkre kattintani.
Az OpenShift-fiók elérésekor lehetőség van a kívánt szolgáltatások létrehozására, utasításokat is kínálunk az alkalmazások parancssoros elérésére, használja a JBoss-tDeveloper Studio IDE és sok más erőforrás. Ennek lépésről lépésre történő elősegítése érdekében automatikusan elkészítjük az alkalmazást, miután azt helyben fejlesztettük.
Bizonyos beállításokat meg kell adni az OpenShift fiókunkban. A fiókhoz való hozzáférés után be kell lépnünk a & ldquo; Beállítások & rdquo; ábrán látható módon.
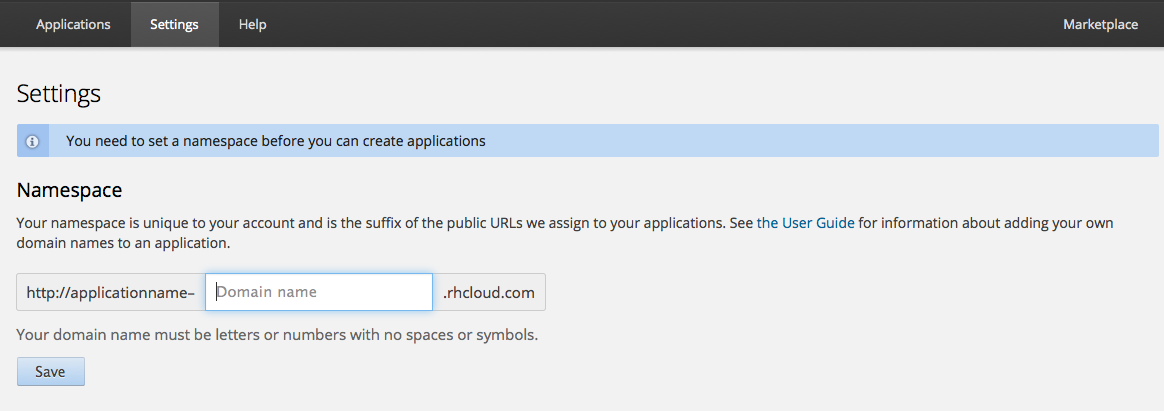
A szövegmezőben & ldquo; Domain név & rdquo; be kell írnunk a kívánt tartomány nevét, ebben a tesztben beírjuk az & ldquo; SQL magazint & rdquo ;. Ez a név (a karakterek maximális száma 16) szabadon választható, azonban fontos, mert a Java projektünkben fogják használni. Ezután kattintson a & ldquo; Mentés & rdquo; választási lehetőség.
A lépés végrehajtása után visszatérhetünk az & ldquo; Alkalmazások & rdquo; fülre, és kattintson a & ldquo; Az első alkalmazás létrehozása most & rdquo; választási lehetőség. Megjelenik egy lista a különféle szolgáltatásokkal, amelyeket létrehozhatunk. Válasszuk a & ldquo; JBoss Application Server 7 & rdquo; Ezután megjelenik az alkalmazás nevének kiválasztására szolgáló ablak
Ez a név szintén szabadon választható, azonban könnyen megjegyezhető névnek kell lennie, mivel azonnal szükségünk lesz rá. Ehhez a teszthez beírjuk a & ldquo; MongoDB & rdquo; szót.
A következő lépés az & ldquo; Alkalmazás létrehozása & rdquo; elemre kattint. Ez a folyamat néhány másodpercet vagy akár perceket is igénybe vehet, várjon, amíg a folyamat befejeződik. Most visszatérhetünk az & ldquo; Alkalmazások & rdquo; fülre, és kattintson a létrehozott alkalmazásra.
Ezen a ponton felvesszük a MongoDB-t alkalmazásunkba. Ehhez csak kattintson az alkalmazásra, ebben a példában & ldquo; mongodb & rdquo; majd kattintson a & ldquo; Add MongoDB 2.4 & rdquo;, gombra. Ha információkat és utasításokat tartalmazó ablakot nyit meg, a & ldquo; hivatkozás folytatása az alkalmazás áttekintő oldalára & rdquo; jelenik meg, amelyre kattintani kell, majd rákattinthat a & ndquo; MongoDB 2.4 hozzáadása & rdquo;
Ezután kattintson a & ldquo; Patron hozzáadása & rdquo; elemre. Ez a folyamat néhány másodpercet is igénybe vehet. Ekkor megjelenik egy képernyő, amely fontos információkat tartalmaz az adatbázis eléréséhez. Fontos, hogy ezeket az információkat rögzítse, mivel a következő lépésekben felhasználják. Az információ felhasználónév, jelszó és adatbázis neve.
Ebben a pillanatban már rendelkezésünkre áll egy szerver (JBoss Application Server) és egy NoSQL adatbázis (MongoDB). Most csak hozzon létre egy webszolgáltatást a bank eléréséhez, és hozzon létre egy projektet a webszolgáltatás eléréséhez.
Alkalmazásfejlesztés
Alapvetően két alkalmazásunk és egy adatbázisunk lesz. Az első alkalmazás felelős az adatbázis iránti kérelmek benyújtásáért. Ez az alkalmazás nagyon egyszerű példaként szolgál majd, csak a webszolgáltatás működésének tesztelésére. A második alkalmazás (webszolgáltatás) felelős az elsőtől érkező kérések fogadásáért és az adatbázis eléréséért.
Menjünk az első alkalmazásra. Előfeltételei az Eclipse Kepler és két API könyvtár (Application Program Interface) Jersey (jersey-client és jersey-core). Az itt leírt lépésről lépésre történő megkönnyítése és egyszerűsítése érdekében elkészítünk egy Java alkalmazást az Eclipse Kepler programban.
A lépésről lépésre szemléltető képeket a Mac OS 10.9.3 operációs rendszer segítségével készítettük, azonban az olvasó használhatja a Microsoft Windows vagy akár egy Linux disztribúciót is.
Az Eclipse hozzáférésen belül: Fájl, Új, Projekt. A következő ablakban válassza a & ldquo; Java Project & rdquo; és kattintson a & ldquo; Következő & rdquo; elemre. Ezután írja be a projekt nevét, és válassza a & ldquo; Befejezés & rdquo; lehetőséget.
Most létre kell hoznunk egy osztályt a projektben. Ehhez kattintson jobb egérgombbal a & ldquo; src & rdquo ;, & ldquo; New & rdquo ;, & ldquo; osztály & rdquo; elemre.
A következő képernyőn be kell írnunk egy osztály nevét, és be kell jelölnünk a & ldquo; A fő módszer létrehozása & rdquo; & ldquo; public static void main (String [] args) & rdquo ;, és kattintson a & ldquo; Befejezés & rdquo;
Ennek a Java projektnek az a célja, hogy információkat rögzítsen egy MongoDB adatbázisban, amelyet az interneten fognak tárolni. A használt tárhely típusa külső hozzáférést tesz lehetővé az adatbázishoz, vagyis az alkalmazások bárhonnan elérhetik az adatbázis-kiszolgálót, azonban a helyi gép portjait át kell irányítani.
Mivel ez nagyon összetett dologgá válhat, ha olyan számítógépekről van szó, amelyek nem tartoznak ellenőrzésünk alá, vagy akár olyan számítógépekről, amelyeknek továbbra is hozzáférniük kell a helyi portokhoz, vagy akár mobileszközökről van szó, a port-átirányítás nem a legjobb módszer. Ily módon Java projektünk webes szolgáltatáson keresztül fog hozzáférni az adatbázishoz.
A kódok beírása előtt adjunk hozzá két könyvtárat a webszolgáltatásokkal való együttműködéshez. A két könyvtár, amelyet használni fogunk, a Jersey 1.18 API-ból származik. Ha hozzá szeretné őket adni a projekthez, a letöltés után egyszerűen másolja őket a projekt mappába, kattintson a jobb gombbal a projekt nevére, és válassza ki a tulajdonságokat.
A "Tulajdonságok" ablakban válassza a "Java építési útvonal", majd a "Könyvtárak" lehetőséget. Ezután kattintson a & bdquo; Külső edény hozzáadása & rdquo; elemre.
Most, hogy hozzáadtuk a Jersey API-t a projektünkhöz, kódolhatunk egy kicsit.
Ebben a kezdeti kódrészletben éppen egy URL-klienst hozunk létre. Az első sorokban (3. és 4.) meg kell adnunk az importot a & ldquo; Jersey & rdquo; könyvtár. A 9. és 10. sorban létrehozunk egy objektumot, amely kapcsolódik a webszolgáltatás URL-jéhez. Ne feledje, hogy a webszolgáltatási URL az OpenShift-fiókunk teljes nevéből áll, a rest and post szó mellett, jelezve, hogy a webszolgáltatás rendelkezik a metódusok helyével, az úgynevezett rest és egy metódussal, amelyet postnak hívnak. Ezután hozzunk létre néhány információt az adatbázisba elküldéshez
Az ebben a felsorolásban bemutatott kódrészlet célja a JSON szabványnak engedelmeskedő karaktersorozat összeállítása, amelyet el kell küldeni a MongoDB adatbázisba. Végül a kiszolgálóra küldendő fájl. Most térjünk a Java projekt utolsó kódrészletére.
Ehhez a kódrészlethez újabb import kell a projektünkhöz.
Küldés a felhőbe
Most már elküldhetjük webes szolgáltatásunkat az OpenShift-nek. Az Eclipse-n belül válassza ki a JBoss perspektívát, és kattintson az OpenShift Application elemre.
A regisztrációban megadott fiók hitelesítő adatokat (e-mail és jelszó) meg kell kérni. Csak írja be a fiók adatait, és kattintson a "Tovább" gombra. Az első csatlakozáskor felkérést kap az SSH-kulcsok létrehozására.
ellenőriznünk kell az opciót & ldquo; Használja a meglévő alkalmazást & rdquo ;. Ennek az opciónak a bejelölésével megjelenik a korábban létrehozott alkalmazás kiválasztásának képernyője. Válassza ki az alkalmazást, és kattintson a "Tovább" gombra.
A következő képernyőn megkérdezzük, hogy létre akarunk-e hozni egy projektet a szerverünkre való elküldéshez, vagy egy meglévő projektet akarunk-e használni. Egy meglévő projektet fogunk használni, ebben az esetben az újonnan kifejlesztett webes szolgáltatásunkat. Ehhez szüntesse meg az & ldquo; Új projekt létrehozása & rdquo; kattintson a & ldquo; Fedezze fel a & rdquo; és válassza ki a jboss-as-helloworld-rs projektet.
Végezze el a folyamatot. Meg kell erősíteni az SSH kulcs használatát, kattintson az & gdquo; Igen & rdquo; elemre. Ismét & ldquo; Igen & rdquo; a webszolgáltatás küldésének megerősítéséhez. E lépés után közzétehetjük webes szolgáltatásunkat. Ehhez lépjen az Eclipse oldalra, és nyissa meg a "Szerverek" fület, kattintson a kiszolgáló lap kibontásához, ebben az esetben "mongodb at OpenShift". Megjelenik a jboss-as-helloworld-rs webszolgáltatásunk neve, kattintson rá a jobb gombbal, és válassza a & ldquo; Teljes publikáció & rdquo; vagy a & ldquo; Teljes közzététel & rdquo ;.
Ellenőrizze, hogy az alkalmazás már felépült-e az OpenShift szerveren. Ehhez lépjen a böngészőbe, és lépjen be az OpenShift-fiókjába az & ldquo; Applications & rdquo; fülre, és kattintson az alkalmazásra. Az oktatóanyag példájában & ldquo; mongodb & rdquo ;, és erősítse meg, hogy már elkészült.
Ha túl sokáig tart (több mint három perc), szükség lehet az alkalmazás újraindítására. Ehhez használja a megfelelő ikont a képernyő jobb oldalán.
Záró tesztek
Most, hogy rendelkezésünkre áll egy MongoDB-vel rendelkező szerver, egy projekt, amely adatokat küld a szerverre, és egy webszolgáltatás, amely összefogja a kettőt, elkezdhetjük a tesztelést.
A működés ellenőrzésének fontos szövetségese a Rock Mongo. Nagyon egyszerűen aktiválható az OpenShift programban, csak kattintson a & ldquo; Add hozzá a Rock Mongo 1.1 & rdquo; a & ldquo; Alkalmazás s & rdquo; fülre.
Egy másik fontos funkció a & ldquo; Farokfájlok & rdquo ;, amelyek aktiválhatók a konzolon. Navigáljon az Eclipse konzolra, és kattintson az OpenShift Explorer elemre, bontsa ki az összes lehetőséget, amíg el nem ér az alkalmazásig, esetünkben & ldquo; mongodb & rdquo ;. Kattintson a jobb gombbal, és válassza a & ldquo; Farokfájlok & rdquo; választási lehetőség.

 Hong Kong
Hong Kong

 Egyesült Államok
Egyesült Államok
 Egyesült Királyság
Egyesült Királyság
 Hollandia
Hollandia
 Németország
Németország
 Izrael
Izrael

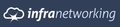
 Indonézia
Indonézia
 Írország
Írország
 Szingapúr
Szingapúr
 Uruguay
Uruguay